WindowsToGoドライブのつくり方
注意
WindowsToGoを使うにはWindows8 Enterpriseのボリュームライセンス契約とSA(ソフトウェア アシュアランス)契約が必要です。
詳しくはこちらのマイクロソフトのサイトで。
http://www.microsoft.com/ja-jp/licensing/software-assurance/windows8.aspx
まず初めに、
WindowsToGoとは?
⇒Windows To Go は、Windows 8 のエンタープライズ機能の 1 つで、ユーザーが フラッシュメモリや外付けハードディスクドライブなどのUSBストレージデバイスから Windows を起動できるようにするもの。
要は、出先とかで、別のPCで(そのPCのHDDには一切影響を与えず)USBストレージからWindows8を起動できるわけです。
Windows To Go と Windows の一般的なインストールとの違い 、要件、および 作り方は以下の通り。
Windows To Go と Windows の一般的なインストールとの違い
http://technet.microsoft.com/ja-jp/library/hh831833.aspx
----MSサイトからの抜粋ここから----
Windows To Go は、いくつかの例外を除いて、他の Windows のインストールとまったく同様に動作します。次に、これらの例外を示します。
・既定では休止とスリープが無効。
⇒Windows To Go でローミング中に誤ってデータが破損するのを防ぐため、休止およびスリープは無効になります。これらは、グループ ポリシー設定を使って再度有効にできます。
・内部ディスクがオフライン。
⇒Windows To Go で起動したときには、データが誤って公開されないように、ホスト コンピューターの内部ハード ディスクが既定でオフラインになります。 同様に、実行中のシステムに Windows To Go ドライブが挿入された場合、その Windows To Go ドライブはエクスプローラーに表示されません。
・トラステッド プラットフォーム モジュール (TPM) を使用しない。
⇒TPM は特定のコンピューターに関連付けられ、Windows To Go ドライブはコンピューター間で移動されるため、BitLocker ドライブ暗号化を使用する場合には、TPM ではなくオペレーティング システム起動前のパスワードがセキュリティのために使用されます。
・Windows 回復環境を使用できない。まれですが、Windows To Go ドライブを回復する必要がある場合には、Windows の新しいイメージを使って再度イメージングを行う必要があります。
・PC のリカバリーを使用できない。
⇒Windows To Go を実行している場合、コンピューターを製造元の標準状態にリセットする機能は実際には適用されないため、この機能は無効になっています。
----MSサイトからの抜粋ここまで----
WindowsToGoドライブの要件
32GB 以上の容量
USB 3.0 対応推奨(2.0でも動きます)
—-2012年11月21日追記ここから—-
現時点では殆どのUSBメモリが非対応のようです。
対応をうたっているUSBメモリ(現時点では無さそうです)を購入するか、USB-HDDを使用するしかないようです。
—-2012年11月21日追記ここまで—-
WindowsToGoドライブの作り方
コントロールパネルからWindowsToGoを選択します。
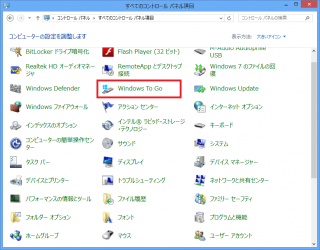
USBメモリ(WindowsToGo対応のもの)やUSB HDD等のUSBディスクを接続します。
(今回は160GBのUSBHDDで試し、成功しました)
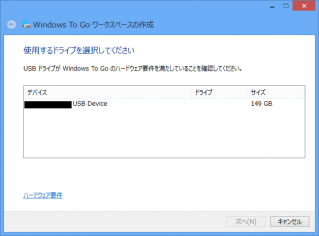
ディスクを選択し、次へ を押します。
(USB2.0のディスクだと、USB3.0対応ディスクが推奨である旨の警告が出ていますが、USB2.0ディスクでも作成できます)
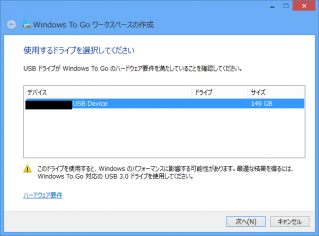
Windows8 enterpriseのメディアをセットし、選択します。
x64のWindowsToGoドライブを作りたい場合は、Windows8 Enterprise x64のメディアを。
x86のWindowsToGoドライブを作りたい場合は、Windows8 Enterprise x86のメディアをセットしてください。
(x64のOSでx86のメディアを選択すると、以下のような警告が出ますが、作成できます)
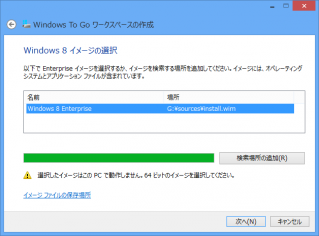
BitLockerパスワードを設定したい場合は設定します。
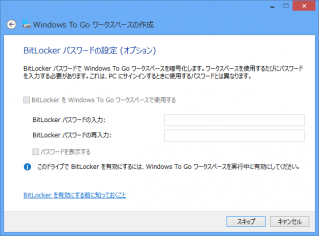
「WindowsToGoドライブを作成するUSBストレージのデータが消えますよ」という警告が出ますので、理解したうえで作成を押します。
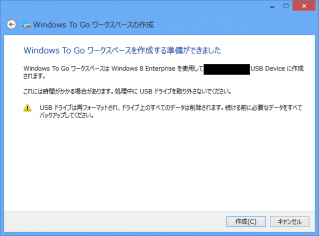
待ちます。
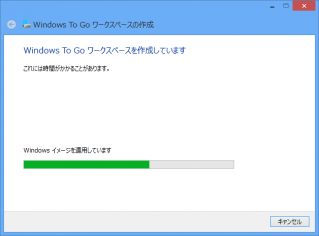
WindowsToGoドライブから起動するときには、BIOSの起動オプションでWindowsToGo用USBストレージを手動選択する運用方法にするような場合は「いいえ」を選択します。
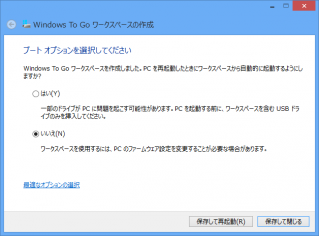
保存して閉じるを押せば出来上がりです。
作成したWindowsToGoドライブを他のPCに接続して起動します。
(初回起動時は、OSの初期設定画面が起動します。)
以下はAsusのN10Jで起動してみた画面。

なかなか便利な機能ですね。
以上。




ディスカッション
コメント一覧
まだ、コメントがありません