Raspberry Pi 2 Model B用にUSBメモリ(SanDisk Ultra Fit 128GB)を購入してみた
Raspberry Pi 2 Model B 用に最適そうなUSBメモリを購入してみました。
用途
- ラズベリーパイで使う
- ファイルサーバ(SAMBA)のデータ保存領域
- ミュージックサーバ(MPD)の音楽データ保存領域
要件
用途のために必要な要件…というより条件は、
- 小さい
- 低消費電力
- 最低限USB2.0までの対応(ラズベリーパイがUSB2.0までのため)
- USB3.0対応なら、なお良し(音楽データの初期転送をUSB3.0対応の別PCで実施するため)
- 書き込み速度は最低11MB/sぐらい(ラズベリーパイのNICが100Mbpsのため)
- 書き込み速度は速ければ早いほど良い(音楽データの初期転送をUSB3.0対応の別PCで実施するため)
- 容量は大きければ大きいほど良い
- 安いほうが良い
要件を満たせるUSBストレージ
検討の結果、San Disk Ultra Fit 128GB を選定しました。
詳細およびベンチマーク結果等は以下のとおり。
要件対応
小さい ⇒ 超小さいです。USBの口に刺すと、頭がちょこんと出るだけです。(付属しているキャップは正直不要です)
非常にコンパクトなので、ラズベリーパイの小さな見た目を損ないません。

低消費電力 ⇒ 低消費電力です。私は既にラズベリーパイのUSBにS/PDIF出力BEHRINGER UCA202と、wifi APモジュールWN-G150UMW
を取り付けていますが、さらにSanDisk UltraFit 128GB
を取り付けても、MAX1A のUSB充電器で電力が足りています。
最低限USB2.0までの対応(ラズベリーパイがUSB2.0までのため)
USB3.0対応なら、なお良し(音楽データの初期転送をUSB3.0対応の別PCで実施するため) ⇒ USB3.0対応です。
書き込み速度は最低11MB/sぐらい(ラズベリーパイのNICが100Mbpsのため)
書き込み速度は速ければ早いほど良い(音楽データの初期転送をUSB3.0対応の別PCで実施するため) ⇒ 早いです。シーケンシャルread 130MB/s超え、シーケンシャルwrite 42MB/s超えでした。
Crystal Disk Markによるベンチマークテスト結果は以下です。
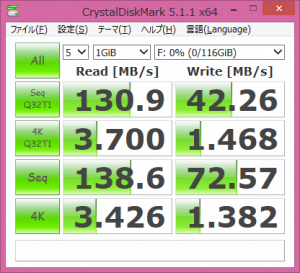
容量は大きければ大きいほど良い
安いほうが良い ⇒こちらを同時に満たせるのは128GBでした。
Raspberry Pi 2 Model Bに接続
先にWindowsのPCを使って、exFATでフォーマットしておきましょう。
1024KBを1000KBとして計算した容量なので、115GBと認識しています。
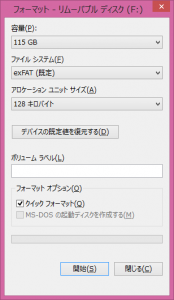
フォーマットしたUltraFit 128GBをRaspberryPi接続すると自動で認識してくれます。
ちなみにOSはRaspbian jessieです。
/var/log/message ファイルのログ抜粋
|
1 2 3 4 5 6 7 8 9 10 11 12 13 14 15 |
Jan
19
23:56:19
raspberry kernel:
[55762.944868]
usb
1-1.3:
new
high-speed USB device number
5
using dwc_otg Jan
19
23:56:19
raspberry kernel:
[55763.046473]
usb
1-1.3:
New
USB device found,
idVendor=0781,
idProduct=5583 Jan
19
23:56:19
raspberry kernel:
[55763.046502]
usb
1-1.3:
New
USB device strings:
Mfr=1,
Product=2,
SerialNumber=3 Jan
19
23:56:19
raspberry kernel:
[55763.046519]
usb
1-1.3:
Product:
Ultra Fit Jan
19
23:56:19
raspberry kernel:
[55763.046534]
usb
1-1.3:
Manufacturer:
SanDisk Jan
19
23:56:19
raspberry kernel:
[55763.046549]
usb
1-1.3:
SerialNumber:
xxxxxxxxxxxxxxxx Jan
19
23:56:19
raspberry kernel:
[55763.047708]
usb-storage
1-1.3:1.0:
USB Mass Storage device detected Jan
19
23:56:19
raspberry kernel:
[55763.048178]
scsi host0:
usb-storage
1-1.3:1.0 Jan
19
23:56:20
raspberry kernel:
[55764.046507]
scsi
0:0:0:0:
Direct-Access
SanDisk
Ultra Fit
1.00
PQ:
0
ANSI:
6 Jan
19
23:56:20
raspberry kernel:
[55764.048211]
sd
0:0:0:0:
[sda]
242614272
512-byte
logical blocks:
(124
GB/115
GiB) Jan
19
23:56:20
raspberry kernel:
[55764.049561]
sd
0:0:0:0:
[sda]
Write
Protect is
off Jan
19
23:56:20
raspberry kernel:
[55764.050170]
sd
0:0:0:0:
[sda]
Write
cache:
disabled,
read
cache:
enabled,
doesn't
support DPO or
FUA Jan
19
23:56:20
raspberry kernel:
[55764.068440]
sda:
sda1 Jan
19
23:56:20
raspberry kernel:
[55764.068884]
sd
0:0:0:0:
Attached scsi generic sg0 type
0 Jan
19
23:56:20
raspberry kernel:
[55764.129590]
sd
0:0:0:0:
[sda]
Attached SCSI removable disk |
ログから、124GB/115GiBとして認識していることや、sda:sda1として認識していることが分かりますね。
fdisk -l コマンドで確認してみます。
|
1 2 3 4 5 6 7 8 9 |
Disk
/dev/sda:
115.7
GiB,
124218507264
bytes,
242614272
sectors Units:
sectors of
1
*
512
=
512
bytes Sector size
(logical/physical):
512
bytes
/
512
bytes I/O
size
(minimum/optimal):
512
bytes
/
512
bytes Disklabel type:
dos Disk identifier:
0x00000000 Device Boot Start End Sectors Size Id
Type /dev/sda1 32
242614271
242614240
115.7G 7
HPFS/NTFS/exFAT |
/dev/sda1 が 115.7GBで、exFATですね。
Raspbian jessieでマウントする
必要なパッケージのインストール
Raspbian jessieはデフォルトではexFATのファイルシステムを扱えないため、exFATを扱うためのパッケージをインストールします。
|
1 |
$
sudo apt-get
install exfat-fuse exfat-utils |
マウントディレクトリの作成
/ 直下に usbmem というディレクトリを作成する例
|
1 |
$
sudo mkdir
/usbmem |
マウントしてみる
UltraFit 128GB上のファイルシステムが /dev/sda1として認識されていることを確認済みなので、/dev/sda1 を /usbmem というディレクトリにマウントします。
|
1 |
$
sudo mount
/dev/sda1
/usbmem |
df -h コマンドでマウントされていることを確認します。
|
1 2 3 4 |
$
df
-h ファイルシステム サイズ 使用 残り 使用%
マウント位置 /dev/sda1 116G 0G 116G 0% /usbmem |
起動時に自動マウントされるように設定する
次回以降のOS起動時に自動マウントされるように、/etc/fstabに設定を追記します。
|
1 2 3 4 5 |
$
sudo vi
/etc/fstab proc /proc proc defaults 0 0 /dev/mmcblk0p1 /boot vfat defaults 0 2 /dev/mmcblk0p2 / ext4 defaults,noatime 0 1 /dev/sda1 /usbmem exfat defaults,noatime 0 0
★追記 |
ポイントは、noatime オプションを入れておくことです。noatimeオプションを入れることで、ファイルアクセス時のタイムスタンプ更新をしなくなるので、アクセス速度向上とUSBメモリの書き換え抑制による長寿命化が期待できます。
その他
「数十GBのデータをUSB3.0で一気に書き込んだら熱がすごいことになる」というようなレビューがありましたが、Raspberry Piで使う限り、そんな使い方はしない(できない)ので問題なしと判断しました。
実際には、スマホからのファイル操作と、音楽ファイルの読み取りぐらいをUSB2.0で実施するだけなので全く問題なく快適に使えています。
ファイルサーバ(SambaによるNAS)の構築や、ミュージックサーバの構築は別記事で書きます。


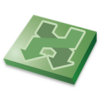




ディスカッション
コメント一覧
まだ、コメントがありません