Let’s note R4H のHDDを320Gに換装 その1
先月の話になってしまいますが、WD3200BEVEが発売されました。
2.5インチIDE HDDで320Gです。
2.5インチのIDE HDD250Gで打ち止めかと思っていたのですが、320Gが発売され、嬉しい限りです。
しかし元々そんなに製造していないのか、結構品薄のようです。
私がSofmapの店頭で購入した時には、Sofmap.comでは売り切れでした。
ということで今回はレッツノートR4HのHDDを320Gに載せ換えるお話 その1 です。
もちろんデータごと載せ換えます。
準備するもの
HDD換装に必要なアイテム
- 換装するための2.5インチHDD WD3200BEVE
- 分解するためのドライバ(#0のドライバ)
リカバリ領域ごとデータ移行に必要なアイテム
- Acronis True Image (HDDのクローンを作るのに必要)
- ケース(2.5インチIDE用)
準備できたら作業開始。
ソフマップの店頭で9,980円で購入してきたWD3200BEVEです。


アマゾンで安くなってました…先日は12,000ぐらいだったんですが…
100均でドライバーを購入。
#0があればOKです。なるべく柄が太くて力を入れやすいものが良いです。

2.5インチIDE HDDをUSBでつなげるようにするケース。クロゾウ
玄人志向は安くていいですね。
1281円で買ってきました。アマゾンのほうが安くてちょっとショックです。

Acronis True Image はDL版で安く購入。
パッケージ版よりも数千円安い5,686円でした。
まずはデータの移行です。
リカバリ領域ごとデータ移行開始
*以下let’snoteテンプレWikiを参考にしてます*
- Acronis True Image のブートCDを作成(BootUSBでも可能)
- USB-HDDケースに買ってきたHDDを入れて、PCに繋いでみる。
- USB-HDDのエラーチェックを行っておくと安心。(書き込みテストとか)
- リカバリ領域の可視化
エクスプローラの[ツール]>[フォルダオプション]>[表示]を選択。
[すべてのファイルとフォルダを表示]を選択。[保護された…]のチェックを外す。
[ファイル名を指定して実行]→[c:\util\oxp\tools\showRHDD.js]を実行。 - 再起動後、リカバリ領域が見えることを確認>シャットダウン。
- PCにUSB-CD/DVDドライブ、USB-HDDを接続。
- 起動時に[F2]を押下し、BIOSメニューに入る。
- 起動メニューにて、[USB CD/DVD]を最上位にする。
- 保存して終了し、PC起動。
- AcronisがCDから起動される。
- 「ディスクのクローン作成」を選択
- クローンモード「手動」を選択
- 移行元HDDを選択。リカバリ領域にカーソルを合わせ、表示される容量メモしておく
(3.003GBだったかな?) - 移行先HDDは「移行先HDD上のパーティションを削除」を選択
- 元のHDDの処置は「データを保持」を選択
- 移行方法は「手動」を選択。「レイアウト変更を行う」をチェック
- リカバリ領域を先にメモした容量で最後方に割当
- 余った領域をCドライブに再割当。パーティション分割を行いたい場合は、
- 未割当領域に必要容量を残しておく (今回はCドライブに40G割り振ってみた)
- Dドライブも同様に作業(255G割り振ってみた)
- リカバリ領域の前に空き領域を▲ボタン1押分確保
↑↑重要です。この作業をやっておかないと後でエラー出ました。 - 割当が完了したら「レイアウト変更を行う」のチェックを外して次に進む。
- コピー実行。完了したらUSB-HDDケースから換装用HDDを取り出す。
これでデータ移行は完了です。
次は分解!!
Let’s note R4H のHDDを320Gに換装 その2 に続きます。

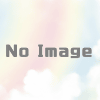



ディスカッション
コメント一覧
まだ、コメントがありません