Raspberry Pi 2 Model B で L2TP/IPSec VPNサーバを構築してみた(その3)
本記事は、Raspberry Pi 3に対応しています。
さて、
Raspberry Pi 2 Model B で L2TP/IPSec VPNサーバを構築してみた(その1)
Raspberry Pi 2 Model B で IPSec/L2TP VPNサーバを構築してみた(その2)
の続きです。
長かった3本立ての、L2TP/IPSecのVPNサーバ構築記事もこれで最後です。
最後は、スマホで外出先から自宅にVPN接続を試します。
外出先からといっても、外出しなくていいです。
docomo、au、Softbank等の、電波を使ってアクセスすればOKです。(家の中のwifiを使うと、テストになりません)
Xperia Z3 Compactの場合で説明しますが、手順は以下のとおりです。
VPN設定
「設定」>「その他の設定」>「VPN」のように移動します。
+をタップします。
以下の設定をします。
- 名前:何でもいいです。分かりやすい名前をつけます。
- タイプ:L2TP/IPSec PSK を選びます。
- サーバアドレス:SoftEtherの設定で決めたDDNS名を入力します。(xxxxxxx.softether.netとか)
- IPSec事前共有鍵:SoftEtherの設定で決めた事前共有鍵を入力します。
保存をタップします。
登録できました。私は「自宅」という名前にしました。
接続するには、「自宅」をタップします。
SoftEtherに追加したユーザとパスワードを入力して、「接続」をタップします。アカウント情報を保存しておくと、今後再入力しなくていいので楽です。
「接続されました」と表示されれば成功です。ちなみに、VPN接続すると、LTEの電波マークの左にカギマークが出ます。
ファイルサーバに接続してみる
VPN接続したまま、ファイルコマンダー等を起動して、Raspberry Pi 内のsambaに接続してみます。
ファイルサーバ構築はこちらの記事を参考:
Raspberry Pi 2 Model Bでファイルサーバを構築してみた
「ローカルネットワーク」をタップして、Raspberry Piのホスト名かIPアドレスを指定します。
指定したらタップします。
共有フォルダとして公開しているshareフォルダが見えました。
中身も見えていますね。成功です。
これで外出先から自宅のネットワークにセキュアにアクセスして、自宅のファイルサーバのデータを取り扱うことができるようになりました。
良かったですね。お疲れ様でした。
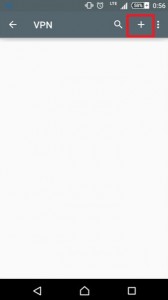
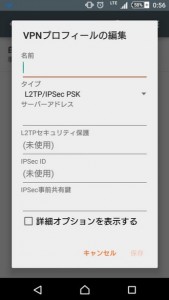
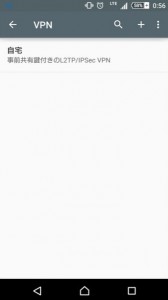
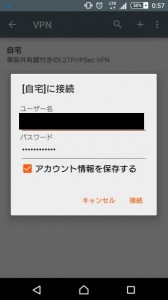
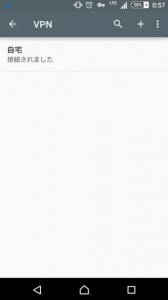
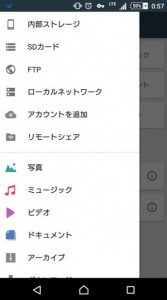
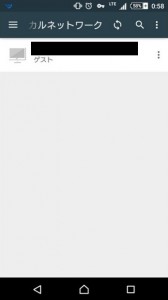
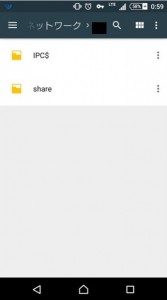
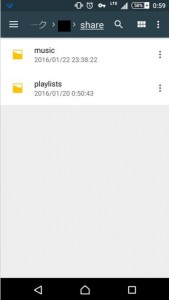





ディスカッション
コメント一覧
この記事を参考に設定しましたが
接続時、PPPサーバへの接続を確立できませんでした。
と表示されて接続できません。
コメントありがとうございます。
「PPPサーバへの接続を確立できませんでした。」と表示されるとのことですが、L2TP/IPSecサーバに接続されたいのでしたら、クライアント側の設定が間違っているのではないかと推察します。
まずはサーバのサービス状態を確認し、その後構築したサーバに合ったクライアント設定を試されることをお勧めいたします。頑張ってください。
こちらの記事参考にさせていただいています。
iphoneで接続を試みたところ
2LTP-VPNサーバが応答しませんでした。
と表示がでてしまい接続できません。
タイプはL2TP
アカウント名はsoftetherで設定した
”ユーザ名”@VPN
パスワードとシークレット(事前認証鍵)も設定していたものをいれているはずなのですが、、、
ルータの設定をした後にラズパイのufwも500と4500のポートを開けてチェックしました。
お時間があるときにでも、なにかアドバイスをいただければとありがたいです。
なにぶん、知識が浅くて見当違いの質問をしているかもしれませんが、よろしくお願いします。
こちらのサイト参考にさせていただいています。
こちらのサイトの設定をした後に
iphoneからの接続がうまくいかなくて困っています。なにかアドバイスをいただければ幸いです。
IPHONEのクライアント側では
タイプ L2TP
アカウント ユーザ名@ハブ名(VPN)
パスワード、シークレット(事前共通鍵)は設定したものを入力
しているのですが、接続を試みてもL2TPサーバが応答しませんでした。とエラーメッセージが出ます。
brctl show br0コマンドでみたらeth0,tap_vlanが設定されていることは確認できました。
ポートは500,4500、1701,443,992を開放しています。
なにかと間違ったことを言っているかもしれませんが、どうかよろしくお願いいたします。
原因を切り分けるために、まずは、以下を見てみるのが良いと思います。
1.ルータのアクセスログを見る。(ちゃんとアクセスが来ていてポートフォワードされているか)
2.ラズパイでtcpdumpを仕掛けて、ちゃんとアクセスが来ているか見る。
上記1,2で正しい動きをしているなら、softetherの設定の問題だと思うので、softetherの設定を見直す。
ぐらいでしょうか…。