Raspberry Pi 2 Model B に Raspbian(jessie)をインストールする
本記事は、Raspberry Pi 3に対応しています。
Raspberry Pi 2 Model Bを購入したので、Raspbianをmicrosdにインストールてみました。
(Rasberry Pi 3 でも手順は同じです)
私は日ごろ、RHELやCentOSを使用しているので、RaspberryPi用のOSとしてはPidoraを選定しようかと考えたのですが、Raspberry PiではRaspbianが主流のようで、Knowledge情報も多いという理由から、Debian系のRaspbianを選定することにしました。(私的にはDebian系は不慣れなのですが…)
と、前置きは長くなりましたが、インストール手順は以下のとおり。
用意するもの
Windowsで作業することを前提とし、以下のものを用意します。
- Raspberry Pi 2 Model B
- MicroSDカード
※1
- Windowsのパソコン※2
- RaspbianのOSイメージ※3
- DD for Windows※4
※1:お好みのサイズで。私は手元にあった8GBを使用しました。
※2:8.1_64bitを使いました。
※3:Raspbianのダウンロード方法は後述します。
※4:RaspbianのイメージをMicroSDカードに焼くために使います。
MicroSDカード
用意します。
Amazonとかで買います。
RaspbianのDownload
こちらのRaspberryPiの公式サイトからダウンロードします。
https://www.raspberrypi.org/downloads/raspbian/
DD for WindowsのDownload
こちらの公式サイトから新しいものをダウンロードします。
http://www.si-linux.co.jp/techinfo/index.php?DD%20for%20Windows#s74c46f6
ここでは Ver.0.9.9.8 を使用します。
インストール手順
RaspbianのOSイメージを解凍
downloadしたzipファイルを解凍します。
ここでは、[2015-11-21-raspbian-jessie.zip]を解凍して、[2015-11-21-raspbian-jessie.img]を取り出しました。
DD for Windowsでimgを焼く
[DDWin_Ver0998.zip]を解凍し、解凍したフォルダにある[DDWin.exe] を右クリックし、[管理者として実行]をクリックします。
※管理者として実行しないと、ディスクが見えません。
8GBのMicroSDHCカードを[Fドライブ]とし、[C:\2015-11-21-raspbian-jessie\]に[2015-11-21-raspbian-jessie.img]を配置した場合は、以下の画像のように指定します。
ファイル選択 をクリックしてimgファイルを選択する場合は表示対象を[All Files*.*]にしないとimgファイルが表示されないので注意してください。
真ん中の[<<書込<<]をクリックします。
以下のポップアップが出たら、[はい]をクリックします。
- 対象ディスクサイズより小さなイメージファイルが指定されていますが、よろしいですか?
- 指定したディスクイメージを書き込みます。よろしいですか?
- ディスクサイズが4GByteを超えています。よろしいですか?
書込完了まで待ちます。
完了したら、Raspberry Pi 2 Model BにMicroSDカード
を差し込んで起動しましょう。
ラズベリーのアイコンが4つ表示され、起動中のプロンプトがポロポロと表示され、
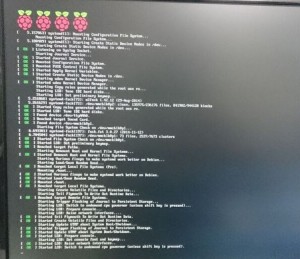
自動でRaspbianにログインされ、GUI画面が表示されるはずです。
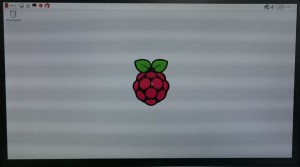
お疲れさまでした。
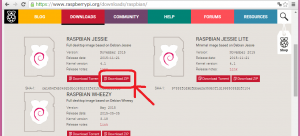





ディスカッション
コメント一覧
はじめまして
>※2:8.1_64bitを使いました。
私もraspbian8.1を入手したいのですが、どうしても8.0の32bitしかダウンロード来ません。
入手方法を詳しく教えて貰えると助かります。
※2は、作業用PCとして使ったwindowsのバージョンですね。
Raspbianのバージョンではないです。
紛らわしくてスミマセン。