Let’s note R4H のHDDを320Gに換装 その2
Let’s note R4H のHDDを320Gに換装 その1でリカバリ領域ごとデータの移行が完了しました。
次はHDDの換装です。
それでは分解開始!!
えいっ!!

と、いきなり簡単に分解できるわけが無いので…
分解手順を掲載してくださっているサイトを参考にネジの位置を確認しながら分解しましょう。
http://homepage1.nifty.com/~goemon/pc/pana/lets_note2.htm#r3_hdd
上記サイトでネジの位置を確認しながら分解。
簡単に載せ換えができました。

換装完了!

左のチップのシリコングリスは完全に剥がれてます。CPUのシリコングリスも中途半端…。

せっかくなので、CPUとチップに塗られてるシリコングリスをきれいにふき取って、シルバーグリス(AA)を塗り直してから組みなおしました。
きっと最初に塗ってある奴よりも、シルバーの方が熱伝導率が高いだろう。という想像。
そして分解と逆の手順で組み立てます。
落ち着いて作業しましょう。
組み立て後、電源を入れてOS起動確認をします。
(普通に起動してくるだけで嬉しくなりますね)
この時に換装したHDDが新しいハードウェアとして認識されます。
できたー!!と喜びたいところですが、
でも、これで終わりではありません。
今回はリカバリ領域ごとの移行なので、まだやることがあります。
【忘れてはいけない作業】
- USBフロッピードライブを接続
- 「MS-DOSの起動ディスク作成する」をチェックしてFormatする
- 完了したらUSBフロッピードライブを外す
- USBフロッピードライブを接続し、起動用フロッピーからブート
(BIOSで起動順序変えといてください) - コマンドプロンプトから「c:」→「cd tools」を実行([:]入力はシフト+[;])
- 「makebeer /copy」を実行。ここでエラーがでなければ成功
- 「makebeer /ndos」→「recvmode /normal」を実行して*電源OFF*
- 電源を投入して[F2]でBIOSメニューに入り、リカバリメニューが表示されればOK
- 必要により起動順序を修正して保存
- OS起動後、[c:\util\oxp\tools\hideRHDD.js]を実行してリカバリ領域を不可視化。
- 再起動で作業終了!!
- 取り出した換装元HDDはUSB-HDDケースに入れて有効に活用しましょう!!
もし、リカバリ領域がぶっ飛んでしまったら…という心配性の人は、Let’s note CF-R4H リカバリDVD作成方法を見て、リカバリDVDも作っておいてください。
最終的に私のLet’s note R4HのHDDはこんな感じになりました。

容量に余裕がありすぎて、何のデータを入れて良いやら…。
余談ですが、シルバーグリスに変えてから、キーボードの左手部分が今までよりも熱くなったような気がします。
熱いってことは熱伝導率が高くて放熱性に優れてるって事で、良かったんですかね~?
以上、無事換装完了でした。
ところで、今回私が換装した Western Digital 2.5インチIDE HDD 320GB(WD3200BEVE)ですが、
今後旧ノートPC(IDE)のHDD換装を考えている方にはかなりオススメです。
今使用しているノートPCのHDD容量で満足していたとしても、市場からなくなる前に買っておいて損は無いと思います。実際私はそう思って買いました。
時代はSATAですし、もうIDEの新製品が製造されないかも…大容量化も320Gで終わりかも…という危機感…もありますしね。
でも、もっと時が経てば、IDEの大容量SSDが安くなるかもしれないですから、やっぱり買い時については分かりません。
欲しくなった時が買い時ってことですかね。
しかしIDEは無くなっていくんだろうなぁ…
ちなみに相場は一万円弱です。
アマゾンでWD3200BEVE
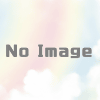



ディスカッション
コメント一覧
Let’s note CF-T2のXPで実行したいアプリケーションがあるために、しばらくは、第2のPCとして利用したいので、リカバリーDVDを作成することを試み、ネットにあるDVDリカバリー作成の記事とおり、必要なファイルやドライバーを集めて実行しましたが、成功しませんでした。そこで、PCが正常なうちにクローンを作成したいと考えています。
貴殿の説明が分かり易いので、参考にさせていただきたいと思いますが、
換装 その2のところで、心配な人はリカバリーDVDを作るようにと書いてあります。
そこで、以下の点を教えて下さい。(1) 換装 その1、換装その2を実行した結果、リカバリー領域はどうなったのでしょうか。クローンできなかったのですか、(2) パーティション変更ソフト(EASEUS Partition MasterとかGrant-Live等)でパーティションの右端へ移動できたのでしょうか。よろしくお願いします
リカバリ領域ごと、クローン成功しております。
ご回答ありがとうございました。早速、HDDを購入して、貴兄の手順を参考にさせていただき、換装をトライしようと思います。本手順の公開日が6年前のことなので、本当に申し訳ありませんが、何かありましたらご指導のこと、よろしくお願いします。
(返信ボタンのとき名前やメールアドレスを入れないで、コメント送信のボタンをクリックしたようです。したがって、2度返信したかもしれません。すみません。また、貴兄さまからの返信の表示方法がよくわかりません。httpの最後にこちらから送信したときの#comment-***を付けると、表示できたようですが。)
お使いのPCがCF-T2とのことで、私のR4とは異なる部分があるかもしれませんが、私に回答できることでしたら回答いたします。
とはいえ、私のR4は既にXPではなく、Windows7のため、手元にXPの環境がなく、回答ができないかもしれませんのでご了承ください。
また、コメントは、記事の最下部に表示されていますので、その部分を見ていただくのが正しい手順かと思います。
http://俺の技術メモ.net/letsnote-r4-hdd-change-2/